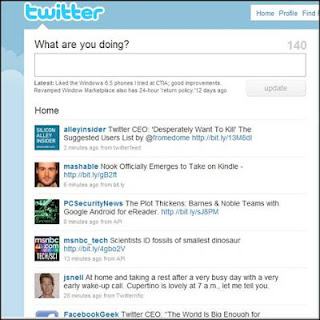I worked with my student partner on creating a comic that included what her school life is like, what her hobbies are, and what she wants to be when she grows up. This was a difficult activity but she and I both enjoyed it. The app was easy to understand and navigate from my cognitive level, but for a kindergartner she had no idea how to maneuver text boxes and pictures. I did most of the organization and thinking of sentences, and she helped to type some words. Although this was difficult too because she didn't know her letters to find them on the keypad. She enjoyed going around her school and taking pictures of things we could put into her comic. However this was also difficult because it took a lot of encouragement from me as to what we should take pictures of. I would suggest using this app for grade 3-5 because students will be able to work more independently and creatively. I personally made a comic and enjoyed it so I think older students will too.
Here is a page from a comic that I made with Comic Life.
This page was about my favorite thing to do, travel!

Keynote-
We didn't use this app too much because again of the difficulty for a kindergartner. My hope for this project was to make an acoustic poem for her name. We were going to do a different slide for each letter in her name and then write a word that describes her that starts with that letter on the slide, and add some sort of picture that would relate. However this plan abruptly stopped when she didn't know the letters in her name and didn't know words that started with those letters.
For confidentiality I couldn't show my student's name. But this is what I was hoping our project with keynote would look like. Each letter in her name would have their own slide.
 Scribble Press-
Scribble Press-I started suing this app when I realized we needed to start way more basic than adjectives and presentations. I wrote out the alphabet and asked her to tell me each letter. She knew most but struggled with about 5-8 letters. I found this sometimes difficult because after we figured out what the letter was, I returned to it to check on her knowledge and she had no idea what the letter was. She would guess completely different looking letters for some letters. When I drew a P after she thought for a long time and I sounded the letter out she said it was an M.
Then with this app I wrote all the letters out in a yellow color and had her traced over them with a different color. She again knew most of the letters and the second week we did this she knew more than the first. However she only knew uppercase letters no lower case yet. I asked her to say every letter when she traced over it and sometimes she had no idea what the letter was or would guess random letters.
This app is mostly used for coloring pictures but it was a way we could write the letters out and she could trace over them.
On the left is when we practiced the whole alphabet.
One the right is letters that I kept rack of that she struggled with and we practiced them again.

Little Writer for Kids-
When I realized we needed to work on our basic letters I remembered I had downloaded this app. I thought it would be appropriate for her level of letter knowledge. It allows kids to trace upper case, lower case, numbers, shapes and words. You trace the letters by follow pictures that move, this way students learn the correct way to write letters.

One the left is how a letter first looks when it comes up.
One the right is how a letter looks mid-tracing it. The small fish move as you write the letter so you know where to go next.
This app also has sound to say which letter it is but I turned the sounds off to test her knowledge of the letters. Each time a letter came up I asked her what it was and she most likely told me the right answer. I really tried to have her work on learning the letters without me telling her. If she didn't get the letter I again sounded it out and said words that start with that letter. This sometimes helped, but mostly if she didn't know the letter she didn't know it.
I really enjoyed using this app for a younger age group! It allows for guided practice from the app and sounds to help teach them as well. As they become more comfortable the can move to words and lower case letters.
Overall Experience:
Leaving this experience my feelings are mostly of confusion. I felt as though each week there wasn't a structure of set plan that I could follow, and know what to do. The apps that were assigned for us to use-Comic Life, and Keynote, were way to advanced for my kindergarten student. I think these types of apps would be better suited for fourth and fifth graders. Also I am confused as to what I am suppose to be walking away with in terms of knowledge. I know we got to work with and experience the iPads but because my student couldn't engage in them with me I didn't learn too much from them. I think we should either have older students with these apps, or get to choose more learning type game apps with younger students. I enjoyed the games better because they were more enjoyable, and we were able to use our knowledge of finding good and educational apps. However another struggle for me was not only the age of my student and trying to work with iPads but the cognitive knowledge I found myself working on learning the alphabet more than learning how to use iPad apps.
However I did enjoy working with the students because it's always enjoyable to do that. It was also interesting to see a school where every child has an iPad. Also to see how as they get older in grade they integrate them more and they become more independent with the technology.
References:
Comic Life picture. Retrieved November 15h 2012, from: http://blogs.sd41.bc.ca/learningtech/software/comic-life/
Scribble Press picture. Retrieved November 15th 2012, from: http://www.appeducation.com/2012/02/19/scribble-press-the-best-drawing-app/
Little Writer for Kids picture. retrieved November 15th 2012, from: http://apptasticforkids.blogspot.com/2012/07/little-writers.html